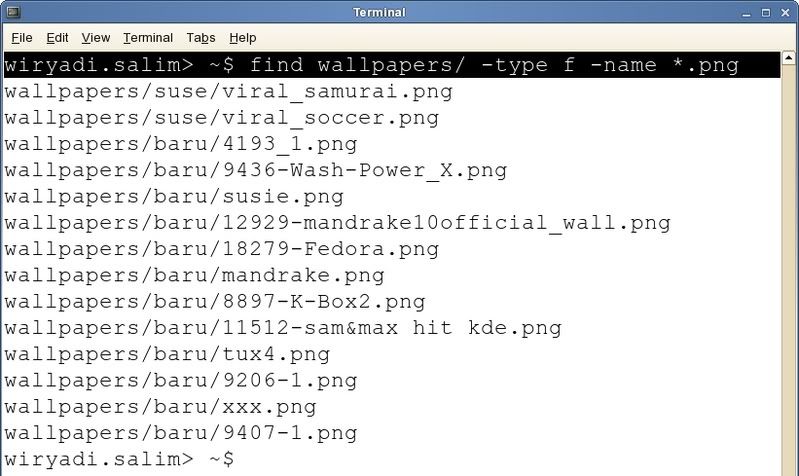
Anda telah meletakkan sebuah file, namun lupa direktori letaknya di mana? Atau Anda ingin cepat menemukan file atau direktori tertentu?
Pertama, tentukan dulu apakah jenis yang dicari, apakah file atau direktori. Kemudian, tentukan kata kunci yang diinginkan.
Misalnya Anda ingin mencari file dengan kata kunci “mp3”, gunakan perintah:
$ find /mnt/data/ -type f -name *mp3*
Karena, perintah find bersifat case sensitif, maka file-file yang mengandung kata MP3, Mp3, atau mP3 tidak akan ditampilkan pada keluaran perintah tersebut.
Untuk mengakali hal-hal yang berbau case-sensitif ini, gunakan regular expression.
Misalnya Anda ingin mencari direktori yang mengandung kata “no”, “NO”, “No”, dan “nO” dalam direktori /mnt/data, Gunakan perintah:
$ find /mnt/data/ -type d -name *[N,n][O,o]*
Jika Anda ingin mencari file yang mengandung kata-kata tersebut, gunakan perintah:
$ find /mnt/data/ -type f -name *[N,n][O,o]*
Jika Anda ingin mencari keduanya, gunakan perintah
$ find /mnt/data/ -name *[N,n][O,o]*
Mudah bukan!
Baca selengkapnya....
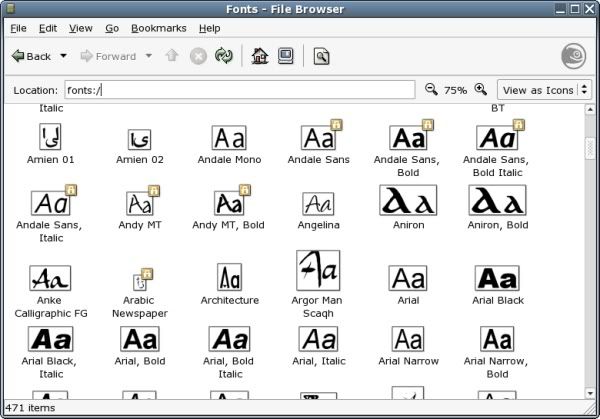
Menambahkan font-font baru tidak susah kok di Linux. Dan Linux hampir kompatibel dengan semua font-font Windows, seperti font-font berekstensi '.ttf' dan '.otf', kecuali untuk font postscript, Linux menggunakan ekstensi '.afm', berbeda dengan Windows yang menggunakan ekstensi '.pfm'.
Lalu bagaimana cara menambahkan font-font baru tersebut?
Pertama, buka aplikasi file manager Anda dan aktiflah dalam direktori Home Anda.
Aktifkan opsi untuk melihat direktori/file yang tersembunyi.
Periksa apakah direktori '.fonts' (perhatikan! tulisannya: 'titik-f-o-n-t-s') sudah tersedia di Home Anda. Jika direktori tersebut belum tersedia, buatlah direktori baru dengan nama '.fonts'
Nah, sekarang salin file-file font yang ingin ditambahkan ke dalam direktori '.fonts' tersebut.
Font-font yang disalin bisa juga diatur ke dalam direktori-direktori dari masing-masing font tersebut, misalkan font-font berekstensi .ttf dikumpulkan ke dalam direktori 'ttf' dan font-font berekstensi 'otf' dikumpulkan ke dalam direktori 'otf', kemudian kedua direktori tersebut disalin ke dalam direktori '.fonts'. Linux akan tetap bisa membacanya sebagai satu kesatuan.
Selesai.
Ingin melakukan dengan command line?
Buka aplikasi terminal.
Periksa apakah direktori '.fonts' sudah tersedia di direktori Home Anda
$ cd ~
$ ls .fonts
Jika belum tersedia, buatlah direktori tersebut
$ mkdir .fonts
Salin file-file font yang Anda miliki ke dalam direktori '.fonts'
$ cp -r /direktori/asal/font-font/* .fonts/
Sekarang, untuk memeriksa font-font yang sudah terinstalasi di user Anda, dari file manager, buka alamat 'fonts:/'.
Mudah bukan!
Baca selengkapnya....
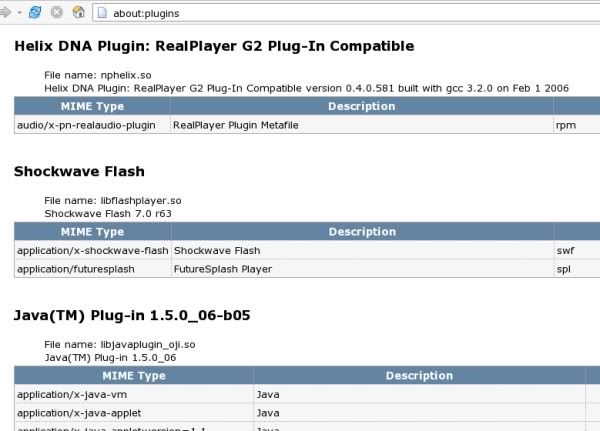
Seringkali jika kita berselancar Internet, namun ternyata browser kita belum dilengkapi plug-in yang dibutuhkan oleh situs yang kita kunjungi. Untuk mengetahui plug-in apa saja yang sudah terinstalasi ke browser Anda, pada kolom alamat di browser, ketikkan "about:plugins". Maka, akan menampilkan berbagai plug-in yang sudah terinstalasi untuk browser Anda.
Di sini kita akan membahas langkah-langkah instalasi beberapa plug-in populer untuk browser di Linux. Akan tetapi, plug-in yang dibahas di sini hanya akan aktif pada user Anda saja, bukan untuk semua user. Penjelasan pengaturan untuk semua user akan Anda temui di akhir artikel.
Sebagai langkah awal, buatlah direktori .mozilla/plugins di direktori Home Anda. Caranya:
$ cd ~
$ mkdir .mozilla
** Jika muncul keluaran "...File exists", maka direktori tersebut sudah tersedia.
$ mkdir .mozilla/plugins
** Jika muncul keluaran "...File exists", maka direktori tersebut sudah tersedia.
Plug-in Macromedia(R) Flash(R) Player
Download plug-in Flash player untuk Linux yang dapat diperoleh di situs: http://macromedia.mplug.org/
Saya menyarankan Anda untuk mendownload paket "Generic .tar.gz". Setelah di download, instalasi paket flash-plugin dengan langkah-langkah (tidak harus root):
$ tar xzvf install_flash_player_7_linux.tar.gz -C ~
$ cd ~/install_flash_player_7_linux/
$ cp flashplayer.xpt libflashplayer.so ~/.mozilla/plugins/
Sekarang, plugin Flash sudah terinstalasi di browser Anda. Coba diuji dengan mengunjungi situs-situs yang menggunakan script Flash.
Plug-in Sun(R) Java(R)
Pertama, kita menginstalasi paket JDK 5.0 Update x (huruf "x" disitu adalah urutan update paket yang sudah terjadi). Paket ini bisa diperoleh di situs http://java.sun.com/j2se/1.5.0/download.jsp
Saya menyarankan untuk mendownload paket "Linux self-extracting file" yang berupa file "jdk-1_5_0_0x-linux-i586.bin" adalah . Setelah didownload, kita instalasi paket tersebut dengan (INGAT! Ganti huruf "x" di bawah sesuai dengan update paket JDK yang Anda download):
$ su
Password: **masukkan password root
# mkdir /usr/java
# cp jdk-1_5_0_0x-linux-i586.bin /usr/java/
# cd /usr/java/
# sh jdk-1_5_0_0x-linux-i586.bin
** Jawab pertanyaan-pertanyaan yang muncul dengan "Yes"
Kemudian setelah terinstalasi, Buatlah file teks yang berisi:
JAVA_HOME=/usr/java/jdk1.5.0_0x
PATH=$JAVA_HOME/bin:$PATH
Simpan file tersebut dengan nama "java.sh", kemudian salin file tersebut ke direktori /etc/profile.d
# cp java.sh /etc/profile.d/
# chmod 755 /etc/profile.d/java.sh
Sekarang kita akan menginstalasi plug-in Java ke browser dengan langkah-langkah (sebagai user Anda):
$ cd ~/.mozilla/plugins/
$ ln -s /usr/java/jdk1.5.0_06/jre/plugin/i386/ns7/libjavaplugin_oji.so
Nah, plugin Java sudah terinstalasi pada browser Anda. Coba periksa dengan mengetikkan alamat "about:plugins" di browser Anda. Atau jika Anda sedang on-line, cek plug-in Java di browser Anda dengan mengunjungi situs: http://www.java.com/en/download/help/testvm.xml
Plug-in PDF Acrobat(R) Reader(R)
Download paket Acrobat Reader untuk Linux di situs: http://www.adobe.com/products/acrobat/readstep2.html
Anda bisa memilih untuk mendownload paket RPM atau tar.gz.
Sebelum Anda menginstalasi paket Acrobat Reader, pastikan Linux Anda sudah menginstalasi paket 'libstdc++'. Untuk pengguna SUSE Linux, Anda busa menginstalasinya melalui YaST, sedangkan pengguna Fedora Core, Anda bisa menginstalasi paket compat-libstdc++-33-x.y.z.i386.rpm yang ada di CD/DVD instalasi Fedora Core.
Setelah Anda mendownload paket RPM, instalasi paket tersebut dengan perintah (sebagai root):
# rpm -Uvh AdobeReader_enu-7.0.x.i386.rpm
Jika Anda memilih paket tar.gz dengan langkah-langkah (sebagai root):
# tar xzvf AdobeReader_enu-7.0.5-1.i386.tar.gz
# cd AdobeReader/
# ./INSTALL
** Tekan [Enter] untuk setiap pertanyaan untuk instalasi default
** Pada pertanyaan "Do you want to install the browser plugin ?" jawab saja dengan "n"
Setelah proses instalasi berhasil, instalasi plug-in PDF dengan menjalankan perintah (sebagai user Anda):
$ cd ~/.mozilla/plugins/
$ ln -s /usr/local/Adobe/Acrobat7.0/Browser/intellinux/nppdf.so
Plug-in Acrobat Reader sudah terinstalasi. Buktikan dengan mengetikkan alamat "about:plugins" di browser Anda.
Plug-in Real(R)Player
Dapatkan paket RealPlayer untuk Linux di situs http://www.real.com/linux
Anda bisa memilih dua jenis paket instalasi, yaitu RPM dan installer (bin). Jika Anda mendownload paket RPM, instalasi paket tersebut dengan perintah (sebagai root):
# rpm -Uvh RealPlayer10GOLD.rpm
Jika Anda mendownload paket installer (bin), lakukan langkah-langkah (sebagai root):
# chmod 755 RealPlayer10GOLD.bin
# ./RealPlayer10GOLD.bin
** Tekan [Enter] untuk setiap pertanyaan yang muncul, untuk proses instalasi default.
** Kecuali pada pertanyaan "Enter the complete path..." isilah dengan "/usr/local/RealPlayer".
Proses instalasi sudah selesai. Sekarang kita menginstalasi plug-in RealPlayer dengan langkah-langkah (sebagai user Anda):
$ cd ~/.mozilla/plugins/
$ ln -s /usr/local/RealPlayer/mozilla/nphelix.so
$ ln -s /usr/local/RealPlayer/mozilla/nphelix.xpt
Nah, sekarang browser Anda sudah dilengkapi dengan plug-in RealPlayer
Proses Instalasi Plug-in Untuk Semua User
Jika langkah-langkah di atas hanya menginstalasi plug-in untuk satu user saja, maka untuk menginstalasi plug-in untuk semua user, pertama siapkan direktori untuk plug-in (sebagai root):
# mkdir /usr/lib/mozilla
** Jika muncul keluaran "...File exists", maka direktori tersebut sudah tersedia.
# mkdir /usr/lib/mozilla/plugins
** Jika muncul keluaran "...File exists", maka direktori tersebut sudah tersedia.
Nah, sekarang lakukan langkah-langkah instalasi plug-in seperti di atas, hanya saja plug-in-nya diinstalasi ke direktori "/usr/lib/mozilla/plugins"
Demikian langkah-langkah instalasi berbagai plug-in di Linux. Semoga berguna...
Baca selengkapnya....
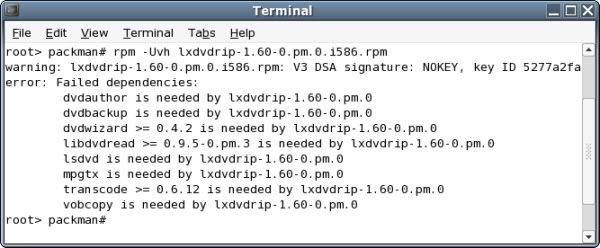
Bagi Linuxer pemula, salah satu halangan dalam menggunakan Linux adalah menginstalasi paket RPM. Mungkin yang pertama kita bisa membahas langkah-langkah menginstalasi paket RPM.
Perintah yang dapat digunakan untuk menginstalasi sebuah paket RPM adalah:
# rpm -ivh [paketRPM]
atau jika paket yang ingin diinstalasi lebih dari satu, gunakan perintah:
# rpm -ivh [paketRPM 1] [paketRPM 2] [paketRPM 3] dst
Kalau paket tersebut sudah ada dan ingin mengupgrade, gunakan perintah:
# rpm -Uvh [paketRPM]
Nah, mending kalau paket tersebut bisa langung terinstalasi dengan baik. Bagaimana kalau ternyata paket RPM tersebut membutuhkan paket-paket dependensi?
Nah, saya ada skrip BASH kecil yang bisa digunakan untuk mencari tahu paket-paket apa aja yang menjadi dependensi dari paket yang ingin diinstalasi:
#!/bin/bash
# Program kecil memeriksa dependensi paket RPM
if [ $1 ]; then
for i in $( rpm -q --requires -p $1 );
do
j=$( rpm -q --whatprovides $i )
j=${j%%-*}
j=${j%% *}
if [ $j = "no" ]; then
for k in $( rpm -q --whatprovides $i );
do
k=$k
done
l=$k
l=${l%-*.*}
l=${l%%.*}
if [ ${l%(*} != "rpmlib" ]; then
if [ ${l%(*} != "config" ]; then
if [ $l != "<=" ]; then
if [ $l != ">=" ]; then
if [ $l != "=" ]; then
if [ $l != "0" ]; then
if [ $l != "1" ]; then
if [ $l != "2" ]; then
if [ $l != "3" ]; then
if [ $l != "4" ]; then
if [ $l != "5" ]; then
if [ $l != "6" ]; then
if [ $l != "7" ]; then
if [ $l != "8" ]; then
if [ $l != "9" ]; then
for x in $( rpm -qa | grep $l );
do
y=${x%-*-*}
if [ "$y" = "$l" ]; then
z1=true
fi
done
if [ $z1 ]; then
echo "paket '$l' sudah terinstalasi"
else
echo "paket '$l' belum terinstalasi"
fi
fi
fi
fi
fi
fi
fi
fi
fi
fi
fi
fi
fi
fi
fi
fi
fi
if [ $j != "no" ]; then
for k in $( rpm -q --whatprovides $i );
do
l=${k%-*-*}
for x in $( rpm -qa | grep $l );
do
y=${x%-*-*}
if [ "$y" = "$l" ]; then
z2=true
fi
done
if [ $z2 ]; then
echo "paket '$l' sudah terinstalasi"
else
echo "paket '$l' belum terinstalasi"
fi
done
fi
done
else
echo "jalankan perintah: cekDep [paket RPM]"
fi
Ketik skrip tersebut dengan menggunakan aplikasi teks editor, kemudian simpan dengan nama file "cekDep". Kemudian, ubah atributnya agar bisa dieksekusi dari konsol, dengan perintah:
# chmod +x cekDep
Kemudian, taruh file tersebut ke direktori /bin, agar bisa dijalankan dari mana saja:
# cp cekDep /bin/
Nah, sekarang jika ingin menginstalasi paket RPM, jalankan perintah:
# cekDep [paketRPM]
Maka, akan menghasilkan keluaran paket-paket dependensi dari paket RPM tersebut. Sekarang Anda bisa langsung mengetahui paket-paket dependensi apa saja yang diperlukan.
Skrip tersebut masih sederhana, jika ada yang mengembangkan menjadi lebih baik, bagi dong buat kita-kita!
Baca selengkapnya....
Sebagai permulaan, mungkin perlu saya informasikan beberapa asumsi yang nantinya akan berguna pada penjelasan artikel-artikel yang akan hadir di blog ini:
"Jalankan Perintah"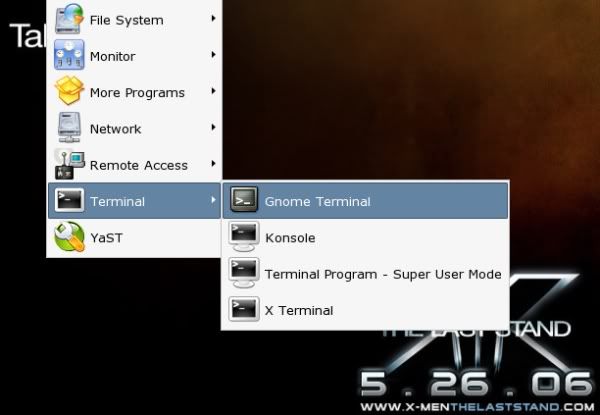
Ini belajar Linux atau latihan militer?
Bukan begitu maksudnya, tapi Anda diminta untuk membuka aplikasi terminal terlebih dahulu. Beberapa aplikasi terminal diantaranya seperti: konsole, gnome terminal, atau xterm. Biasanya aplikasi ini tampil di menu sebagai "Terminal".
"Sebagai root"?
Maksudnya apa sih? Berubah menjadi akar?
Bukan, tapi Anda mesti menjalankan perintah tersebut sebagai root. root merupakan superuser di Linux yang bisa melakukan apa saja pada sistem. Untuk berpindah dari user biasa menjadi user root, Anda bisa menggunakan perintah (melalui terminal):
$ su
Password:
Kemudian, masukkan password user 'root' di komputer Anda. Dan perhatikan tampilan prompt konsol berubah dari '$' menjadi '#', seperti di bawah ini:
$ su
Password
#
Itu dulu...
Baca selengkapnya....