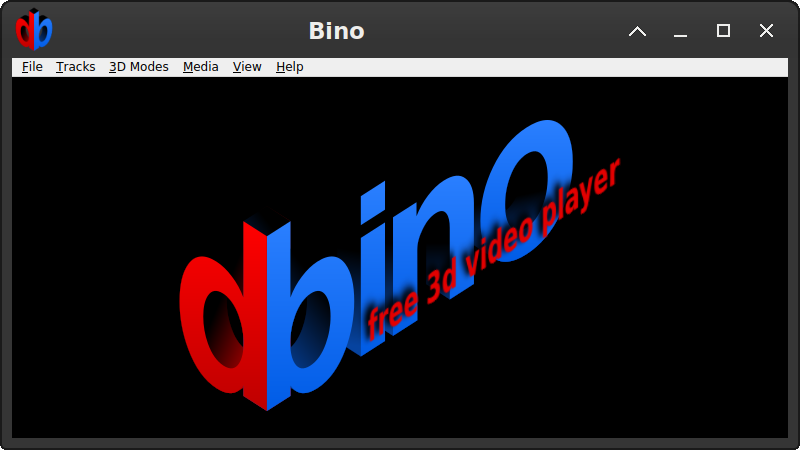Linux itu POWERFUL, beneran!
Akhir2 ini gw mengikuti training di Malaysia dan mereka menggunakan Apple TV sebagai layar presentasi. Secara kebanyakan dari mereka menggunakan laptop Apple untuk mengakses Apple TV tersebut. Dan gw pun bertanya2 (tsaah), masak sih Linux tidak mampu mengakses perangkat ini? tentunya itu adalah pertanyaan retorikal. :)
Sebelumnya, ada hal2 yang perlu dipersiapkan sebelumnya:
1. Pastikan Oracle Java sudah terinstalasi dengan benar. (langkah2nya bisa dibaca di sini)
2. Siapkan IP Address dari perangkat Apple TV
3. Download airplay.jar dari situs: https://code.google.com/p/open-airplay/
Kemudian, setelah semua tersebut siap, untuk mengakses perangkat Apple TV, tinggal membuka Terminal, lalu jalankan perintah:
$ java -jar airplay.jar -h [IP Address] -d
Apabila Apple TV dilengkapi sekuriti, jalankan perintah dengan:
$ java -jar airplay.jar -h [IP Address][:port] [-a password] -d
Perlu diketahui bahwa ini bukan sharing layar AirPlay sejati, tapi merupakan emulasi screenshot dari desktop yg dikirimkan ke perangkat Apple TV sebagai foto. Tapi tetep saja, keren kan!
Kita tunggu saja tool aplikasi AirPlay lainnya yg lebih baik.
referensi:
http://vadim-kirilchuk-linux.blogspot.com/2013/07/share-screen-to-appletv-from-linux.html
Baca selengkapnya....
Sensasi ketika menonton film bisa bikin kita menjadi sedih, senang, gembira, atau sampe tergila-gila. Tapi, nggak lah ya, jangan sampe segitunya. Yang normal-normal aja lah. Trus, sekarang ditambah lagi dengan fitur 3 Dimensi (3D), yg membuat gambar2 di film seakan2 terlihat timbul sehingga memberikan kesan 3 dimensi. Kalo inget kartu2 lebaran jaman dulu yg kalo dibuka langsung menjadi Masjid, nah kira2 begitulah penampilan film 3D ini, cuma jauuuh lebih canggih lagi (ya iyalah!! ngasih contoh kok gak paten).
Hanya saja, untuk menonton film 3D melalui komputer membutuhkan spesifikasi tinggi, terutama pada sisi VGA Card yang harus dilengkapi engine fitur 3D. Belum lagi ditambah dengan kacamata khusus. Sehingga, kebutuhan untuk memutar film 3D melalui komputer terasa mewah.
Tapi, itu dulu. Ternyata sekarang udah tidak lagi (berasa iklan). Software Bino memungkinkan pengguna PC dengan spesifikasi sedang, namun masih mumpuni, untuk memainkan film 3D.
Sebelumnya, bagaimana nih mengetahui bahwa film yg akan kita tonton merupakan untuk format 3D? Hmm, jika kamu pernah mendownload video/film dengan format ada dua gambar yg berdampingan, kanan-kiri atau atas-bawah, maka kemungkinan besar format video/film tersebut diperuntukkan sebagai film 3D. Contohnya bisa dilihat di bawah:
Nah, dengan player video normal, gambar yg dikeluarkan adalah seperti di atas, sehingga akan susah bagi kita untuk menikmatinya. Dengan menggunakan Bino, kedua gambar tersebut dikonversi menjadi berupa video stereoscopic 3D.
Software Bino bisa didownload melalui situs resminya di http://bino3d.org/. Namun, biasanya masing2 distro sudah menyediakan paket Bino dari masing2 repositorinya. Untuk memudahkan, gunakan GUI software center untuk menginstalasi paket Bino seperti Yast di openSUSE atau Synaptics di Ubuntu/Linux Mint.
Untuk memainkan film 3D, tinggal Open File(s) dan pilih file video yg dimaksud. Jika terdapat film subtitle terpisah, maka pilih keduanya: file video dan file subtitlenya secara bersamaan.
Kemudian, pada tampilan filmnya, ubah opsi Input di bagian bawah, menjadi yg sesuai dengan format file videonya. Kalau pada contoh diatas berarti pilih: Left/Right, Half Width.
Pada opsi Output, ubah sesuai dengan kacamata 3D yg digunakan. Kalau menggunakan kacamata 3D seperti dibawah ini, berarti menggunakan Output Red/cyan glasses, full collor.
Sekarang, tinggal duduk manis dan nikmati film 3D.
Jika, ingin lebih seru, tinggal melengkapi dengan kabel penghubung dari komputer ke TV, sehingga TV yg biasa pun disulap menjadi TV 3D. Tidak perlu membeli TV 3D. Asyik kan!?
Catatan:
Screenshoot diatas diambil dari film Wreck it Ralph
Baca selengkapnya....
Jika diperhatikan, akhir2 ini, paket2 Oracle Java (dulu Sun Java) sudah dihapus dari repositori2 distro2 Linux, seperti Ubuntu dan OpenSUSE. Hal ini terjadi karena perbedaan prinsip soal keterbukaan antara komunitas open source dengan pihak Oracle. Sebenarnya di setiap distro Linux sudah tersedia Java versi open (terbuka) yaitu OpenJDK, hanya saja masih banyak program2 Java yg ternyata masih belum kompatibel dengan OpenJDK ini, dan ini yg menjadi kendala. Sehingga, di sini Oracle Java masih dibutuhkan.
Oracle Java bebas untuk di download melalui situs Oracle di: http://www.oracle.com/technetwork/java/javase/downloads/index.html
Pilih versi yg diinginkan dan pilihlah paket tipe TAR.GZ. Di sini saya menggunakan JRE Java SE7u15 dan paket untuk Linux 64-bit. Letakkan hasil download dalam direktori Home Anda.
Selanjutnya sebagai superuser (username: root), lakukan langkah2:
# mkdir /opt/java# cd /opt/java# tar xzvf /home/wiryadi/jre-7u15-linux-x64.tar.gz# ln -s /opt/java/jre1.7.0_15 /opt/java/jre
langkah2 di atas memperlihatkan bahwa kita mengekstrak paket JRE tersebut ke directori /opt/java, sehingga akan muncul directori baru jre1.7.0_15, sehingga menjadi /opt/java/jre1.7.0_15, kemudian, dibuatkan softlink baru yg mengarah ke direktory baru tadi, dan dinamakan sebagai jre. Hal ini sangat berguna jika ingin mengupgrade ke Java versi baru. Karena tinggal mengubah arah softlink ke direktori Java yang baru.
Kemudian lakukan langkah2:
# cd /opt/java/jre/man/man1
# gzip java.1
# gzip javaws.1
# update-alternatives --install /usr/bin/java java /opt/java/jre/bin/java 1 --slave /usr/share/man/man1/java.1.gz java.1.gz /opt/java/jre/man/man1/java.1.gz
# update-alternatives --install /usr/bin/javaws javaws /opt/java/jre/bin/javaws 1 --slave /usr/share/man/man1/javaws.1.gz javaws.1.gz /opt/java/jre/man/man1/javaws.1.gz
lalu jalankan:
# update-alternatives --config java
# update-alternatives --config javaws
dari hasil output kedua perintah di atas, masukkan angka yg pada Path-nya menunjukkan direktori sesuai dengan lokasi instalasi JAVA yg sebelumya sudah dilakukan
kemudian buatlah dua file yg bernama java.sh dan java.csh, dan keduanya berisi
#!/bin/sh
JAVA_HOME=/opt/java/jre
JAVA_ROOT=/opt/java/jre
JRE_HOME=/opt/java/jre
JRE_ROOT=/opt/java/jre
export JAVA_HOME JAVA_ROOT JRE_HOME JRE_ROOT
PATH=$PATH:$JAVA_HOME/bin
export PATH
kemudian simpanlah kedua file tersebut dalam direktori /etc/profile.d/
yg dilakukan pada langkah2 tadi adalah mengkonfigurasi sistem Linux agar mengaktifkan binary Java dan manualnya. kemudian file java.sh dan java.csh itu dibuat karena banyak program2 Java yg masih mencari java melalui variabel environment JAVA_HOME, JRE_HOME dst.
Selanjutnya kita mengkonfigurasi sistem Linux untuk mengaktifkan plugin Java pada aplikasi2 browser
untuk Ubuntu dan Linux Mint 32-bit
# update-alternatives --install /usr/lib/mozilla/plugins/libjavaplugin.so mozilla-javaplugin.so /opt/java/jre/lib/i386/libnpjp2.so 1
untuk Ubuntu dan Linux Mint 64-bit
# update-alternatives --install /usr/lib/mozilla/plugins/libjavaplugin.so mozilla-javaplugin.so /opt/java/jre/lib/amd64/libnpjp2.so 1
untuk openSUSE 32-bit
# update-alternatives --install /usr/lib/browser-plugins/libnpjp2.so mozilla-javaplugin.so /opt/java/jre/lib/i386/libnpjp2.so 1
untuk openSUSE 64-bit
# update-alternatives --install /usr/lib64/browser-plugins/libnpjp2.so mozilla-javaplugin.so /opt/java/jre/lib/amd64/libnpjp2.so 1
Kemudian jalankan perintah
# update-alternatives --config mozilla-javaplugin.so
dari hasil output perintah di atas, masukkan angka yg pada Path-nya menunjukkan direktori sesuai dengan lokasi instalasi JAVA yg sebelumya sudah dilakukan
Terakhir, lakukan reboot.
Oracle Java sudah terinstalasi. Untuk mengetes apakah benar Java sudah terinstalasi dan berfungsi, lakukan percobaan:
1. Menampilkan versi Java
$ java -version
java version "1.7.0_15"
Java(TM) SE Runtime Environment (build 1.7.0_15-b03)
Java HotSpot(TM) 64-Bit Server VM (build 23.7-b01, mixed mode)
2. Tampilkan variabel JAVA
$ echo $JAVA_HOME
/opt/java/jre
3. Untuk plugin browser, dengan mengunjungi situs http://www.java.com/en/download/testjava.jsp
Semoga berhasil.
Baca selengkapnya....
Normalnya, ketika kita melakukan shutdown, komputer desktop/laptop kita akan padam (mati) pada akhirnya. Namun, jika ternyata komputer tidak ikut padam, itu yg jadi masalah.
Agar komputer kita padam pada di akhir proses shutdown, lakukan langkah2:
1. Jalankan program Terminal
1. Edit file /etc/default/grub dengan perintah:
sudo gedit /etc/default/grub
2. Cari baris yg bertuliskan:
GRUB_CMDLINE_LINUX_DEFAULT="quiet splash"
3. Ganti pada baris tersebut menjadi:
GRUB_CMDLINE_LINUX_DEFAULT="quiet splash acpi=force"
4. Simpan file tersebut.
5. Pada program Terminal, jalankan perintah
update-grub
6. Lakukan reboot.
Proses selesai. Sekarang komputer sudah ikut padam pada proses shutdown
Referensi:
http://askubuntu.com/questions/122933/dell-studio-1569-cannot-shutdown-in-ubuntu-11-10-or-12-04
Baca selengkapnya....
Saat ini, beberapa laptop baru dilengkapi dengan VGA card Optimus yg merupakan teknologi dari Nvidia. Pengertian sederhananya, pada laptop2 yg dilengkapi Optimus di dalamnya dilengkapi dua VGA card: Intel dan Nvidia, dengan Intel sebagai VGA default. Namun sayangnya Nvidia masih belum juga merilis driver Optimus untuk mendukung sistem operasi Linux. Makanya gak heran kalo sang pencipta Linux, Linus Torvalds tidak senang dgn support Nvidia yg sangat rendah terhadap Linux.
Karena belum adanya driver VGA Optimus, pengguna Linux bisa menggunakan aplikasi Bumblebee sebagai alternatif. Oke, kita langsung saja. Btw, disini diasumsikan bahwa Linux terkoneksi dengan Internet.
Ubuntu dan Linux Mint
Jalankan program Terminal dan jalankan langkah2:
sudo add-apt-repository ppa:bumblebee/stable
sudo apt-get update
sudo apt-get install bumblebee bumblebee-nvidia linux-headers-generic laptop-mode-tools
Selanjutnya lakukan reboot.
Setelah masuk lagi ke Linux, lakukan pengetesan dengan menjalankan perintah
1. Untuk mengetes driver VGA Intel
glxspheres
2. Untuk mengetes driver Nvidia
optirun glxspheres
Bisa terlihat bahkan jika menggunakan Nvidia, refresh rate-nya lebih tinggi dibandingkan Intel.
Jadi seterusnya jika ingin menjalankan aplikasi dengan menggunakan VGA Nvidia (biasanya terutama aplikasi2 game), gunakan perintah "optirun [aplikasi]", misalnya:
optirun firefox
Troubleshooting
Jika pada proses berikut2nya, apabila ketika menjalankan perintah "optirun" menampilkan output:
wiryadi@kASUS ~ $ optirun glxspheres
[ 1097.642988] [ERROR]The Bumblebee daemon has not been started yet or the socket path /var/run/bumblebee.socket was incorrect.
[ 1097.643067] [ERROR]Could not connect to bumblebee daemon - is it running?
Kemungkinan hal ini dikarenakan service bumblebeed belum aktif. Service tersebut bisa diaktifkan dengan menjalankan perintah:
sudo service bumblebeed start
Kemudian, lakukan testing kembali dengan menjalankan perintah optirun.
Jika masih gagal juga, lakukan langkah2
sudo apt-get install ppa-purge
sudo apt-get purge bbswitch-dkms bumblebee-nvidia
sudo apt-get install --reinstall linux-headers-generic
sudo apt-get install bbswitch-dkms bumblebee-nvidia
Kemudian lakukan reboot. Selanjutnya, aktifkan kembali service bumblebeed sebelum menjalankan perintah "optirun".
openSUSE
Lakukan langkah2:
1. Jakankan YaST, kemudian buka Software Repositories.
2. Pilih Community Repositories, trus NEXT
3. Pilih nVidia Graphics Drivers, kemudian OK
4. Klik OK.
5. Kembali ke tampilan YaST, buka Software Management.
6. Lakukan search dengan kata kunci "nvidia"
7. Instalasi paket-paket: nvidia-computeG02, nvidia-gfxG02-kmp-desktop, dan x11-video-nvidiaG02
8. Lakukan reboot.
9. Setelah openSUSE muncul kembali, jalankan browser dan buka situs http://software.opensuse.org/package/bumblebee
10. Klik pada versi openSUSE yg digunakan, dan klik pada tulisan "Show unstable packages".
11. Pilih paket yg sesuai keinginan di bawahnya, dan klik pada tulisan "1 Click Install"
12. Pada jendela notifikasi, pilih "Open with" YaST 1-Click Install, kemudian OK.
13. Selanjutnya Next hingga proses instalasi selesai.
14. Jalankan program Terminal, dan sebagai user root, jalankan perintah2:
mkdir -p /usr/lib64/nvidia/xorg/modules/updates/extensions
mv /usr/X11R6/lib64/libGL* /usr/lib64/nvidia/
mv /usr/lib64/xorg/modules/updates/extensions/libglx* /usr/lib64/nvidia/xorg/modules/updates/extensions/
mkdir -p /usr/lib/nvidia
mv /usr/X11R6/lib/libGL* /usr/lib/nvidia
15. Lakukan reboot.
Setelah masuk lagi ke Linux, lakukan pengetesan dengan menjalankan perintah
1. Untuk mengetes driver VGA Intel
glxspheres
2. Untuk mengetes driver Nvidia
optirun glxspheres
Jadi seterusnya jika ingin menjalankan aplikasi dengan menggunakan VGA Nvidia (biasanya terutama aplikasi2 game), gunakan perintah "optirun [aplikasi]", misalnya:
optirun firefox
Troubleshooting
Jika pada proses berikut2nya, optirun menampilkan error ketika dijalankan. Biasanya ini terjadi setelah melakukan upgrade kernel atau upgrade driver Nvidia. Maka lakukan kembali langkah ke-14 pada proses di atas, kemudian lakukan reboot. Setelah itu, optirun akan berjalan normal kembali.
Referensi:
https://wiki.ubuntu.com/Bumblebee
http://askubuntu.com/questions/202644/how-to-install-nvidia-optimus-driver-on-ubuntu-12-10
http://forums.opensuse.org/english/get-technical-help-here/how-faq-forums/unreviewed-how-faq/469419-opensuse-12-1-optimus-laptop.html
Baca selengkapnya....